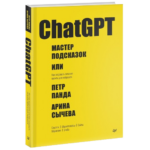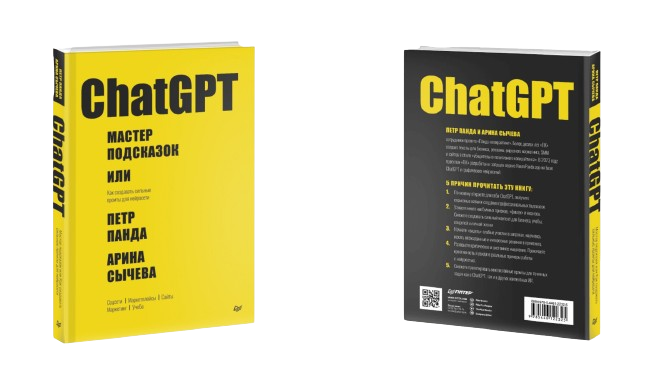Несмотря на кажущуюся простоту операция размещения текста в PowerPoint не лишена тонкостей и распадается на ряд, ощутимо различающихся задач.
Стандартная процедура
Штатный способ.
- Наводим указатель на произвольный пустой участок слайда и делаем нажатие правой клавишей мыши.
- Перемещаемся, по открывшемуся контекстному меню, к пункту «Макет» и в группе «Сектор» выбираем нужный вариант разметки.
- Вводим, в появившихся на слайде полях, текст.

Вставка текста на картинку
В данном случае применяем другой метод: использование кнопок из группы «Текст» во вкладке «Вставка».
- Проходим по указанному адресу и нажимаем кнопку «Надпись».
- Наводим указатель на нужный участок слайда и щелкаем левой клавишей мыши.
- В образовавшемся поле ввода набираем задуманные предложения.

Текстовой фрагмент затем можно перенести в любое место композиции.
Если вам нужно поместить текст или объект вертикально, советуем прочитать нашу статью об этом.
Текст полукругом
Чтобы получить эффект следования символов по траектории нужно воспользоваться традиционным для продуктов Microsoft Office инструментом фигурного текста.
- Набираем фразу, любым из описанных выше методов.
- Идем во вкладку «Формат», далее в группе «Стили WordArt», переходим к пункту «Текстовые эффекты», активируем обширное меню «Преобразовать» и, наконец, в группе «Траектория движения» нажимаем кнопку «Дуга».

Доступно расположение верхним и нижним полукругом, по окружности и в виде кнопки.
Текст, с примененным эффектом, в режиме редактирования заключен в прямоугольную рамку. Если изменять ее пропорции, можно добиться требуемого радиуса кривизны или превратить круг в овал. Также доступно форматирование содержимого: шрифт, межсимвольный интервал, кегль.
Работа с текстом в PowerPoint – ключевой навык, который стоит выработать в первую очередь. Умение разместить символьное содержимое на слайде критически необходимо. Поэтому очень важно научиться это делать быстро и аккуратно.