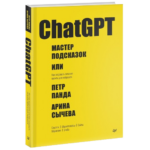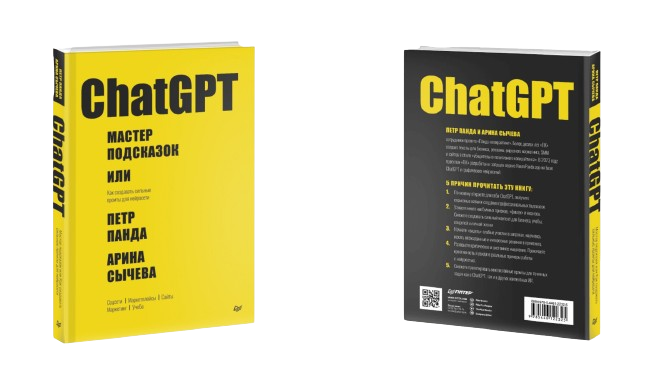При редактировании изображений иногда возникает потребность изменить видимую часть, задав новые границы. В PowerPoint существует удобный инструмент «Обрезка», который позволяет изменить объект непосредственно в слайд-шоу, не затрагивая исходник.
Операция обрезки
Стандартная процедура выглядит так.
- Выделяем изображение щелчком левой клавиши мыши так, чтобы вокруг появилась рамка с маркерами.
- Во вкладке «Формат» находим группу «Размер» и нажимаем кнопку «Обрезка».

- В появившемся ниспадающем меню, активируем пункт «Обрезать» и видим, что по периметру изображения появились интерактивные элементы для проведения новой операции.
- Наведя указатель на уголки или полоски и зажав левую клавишу мыши, можно двигать эти маркеры обрезки, задавая границы новой области. Серый фон указывает на участки, которые будут скрыты по завершении процедуры.

- По завершении настройки рамки повторно нажимаем кнопку «Обрезка».
Дополнительные варианты
Существует и возможность фигурной обрезки.
- При нажатии кнопки «Обрезка» выбираем в ниспадающем меню другой пункт: «Обрезать по фигуре».
- В дополнительном мини-окне щелчком левой клавишей мыши задействуем заинтересовавшую опцию.

Тем же способом можно обрезать изображение в форме кнопки для использования в качестве гиперссылки или снабдить выносками с поясняющим текстом.
Если применить другую команду из меню обрезки – «Пропорции», будут установлены рамки согласно стандартным значениям, например, в виде квадрата, альбомного листа А4 или фотографии 3х4. До повторной активации кнопки «Обрезка» допускается, уточняющее границы изображения редактирование.