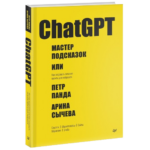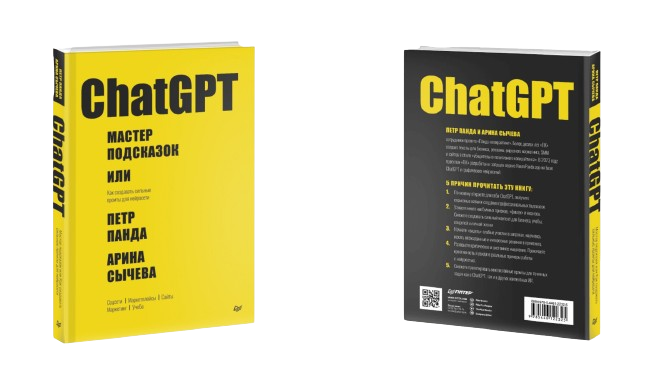Чтобы оживить слайды уместно добавить анимацию отдельных объектов. Это могут быть рисунки, таблицы, нативная графика SmartArt, а также фигуры из библиотеки Microsoft Office и обычный текст. Целевому содержимому можно придать движение, оформить изменение размера и цвета, добавить эффекты появления и исчезновения.
Основная процедура
Снабдить нужный отдел презентации кинематографическими свойствами можно следующим образом.
- Выделяем элемент наведением указателя и нажатием левой клавиши мыши.
- Переходим во вкладку «Анимация» и выбираем понравившийся вариант действия.

- Кнопка «Параметры эффектов» позволяет определить поведение составного объекта: будет ли он меняться сразу целиком или по отдельности. Движущимся частям здесь же можно задать другое оригинальное направление. На макете слайда рядом с экспозицией появляются числа, указывающие, что фрагмент анимирован.

Если в подборке нет подходящего эффекта, можно открыть список дополнительных. Там же находится большая библиотека шаблонов с траекториями.

К одному объекту нетрудно применить сразу несколько анимаций. Для этого достаточно повторить уже описанные действия по пунктам. Рядом с таким компонентом слайда добавляются новые номерные указатели по количеству задействованных эффектов.
Кастомизация контента
Относительная стандартность анимационных приемов PowerPoint компенсируется возможностью видоизменения и доработки шаблонов. Чтобы сделать презентацию еще более уникальной стоит воспользоваться панелью «Область анимации». Этот инструмент значительно облегчает просмотр и управление компонентами слайда, особенно если их очень много.

В сравнении с Microsoft Office 2016 в версии 2019 добавлен анимированный переход трансформация, для плавной смены слайдов, а также появилась функция увеличения рабочей области в момент редактирования и реализована поддержка экспорта видео в формате 4К.