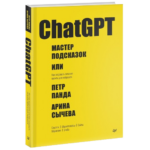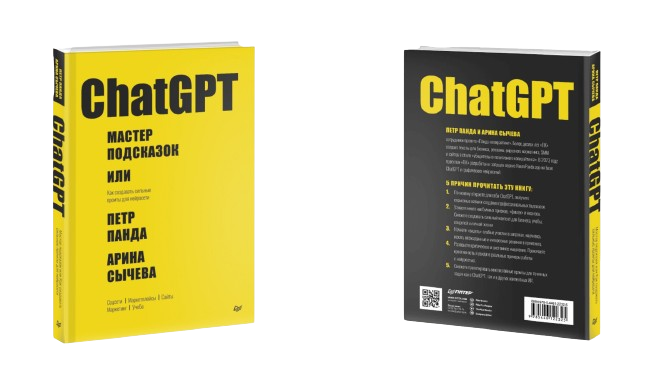Оживить презентацию помогают не только анимационные инструменты PowerPoint и вставки видео, но и возможность встроить картинку с расширением GIF. Маленькие зацикленные фрагменты видео, занимают на диске меньше места, чем обычная графика, но несут больше смысловой нагрузки.
Импорт файла изображения
Интегрировать GIF в слайд так же просто, как и обычную картинку.
- Щелчком мыши акцентируем фокус на слайде.
- Идем во вкладку «Вставка» и нажимаем кнопку «Рисунки».
- В открывшемся меню выбираем источник, откуда предполагается импортировать файл.

На слайде появится анимированное изображение. Если по какой-то причине GIF отображается как статичная композиция, движение можно увидеть в режиме просмотра.
- Переходим во вкладку «Слайд-шоу».
- В группе «Начать слайд-шоу» нажимаем кнопку «С текущего слайда».

Как вносить изменения в интегрированный файл
Размещенный на слайде GIF можно редактировать.
- Для этого нажимаем правой кнопкой мыши на анимации.
- Выбираем в контекстном меню пункты «Размер и положение…» или «Формат файла».
- Вносим изменения в открывшейся панели редактирования.

Внедренное изображение можно наклонять, менять его габариты и пропорции, а также добавлять различные эффекты, например, тень или свечение. Есть опции для изменения цвета содержимого, обрезки, регулировок яркости, резкости и контрастности.
Учитывая популярность GIF файлов для демонстрации схем работы механизмов, физических процессов и другой раскрывающей суть явлений информации, можно назвать умение пользоваться этим средством одним из наиболее значимых в работе с редактором презентаций от Microsoft.