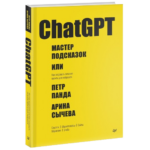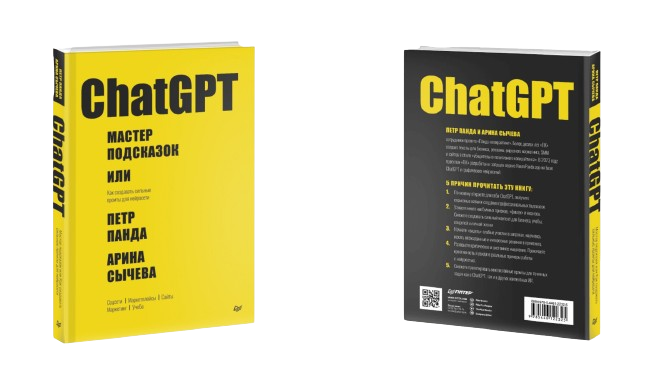Существуют два пути интеграции PDF файла в презентацию. Первый – сделать скриншот документа и добавить в слайд как картинку, второй – вставить в качестве объекта, который можно просматривать во время демонстрации.
Снимок
PowerPoint обладает встроенным инструментом фотографирования содержимого экрана.
- Разверните PDF исходник во весь доступный размер – это повысит разрешение и четкость.
- Перейдите в редакторе презентаций во вкладку «Вставка» и в группе «Изображения» нажмите кнопку «Снимок».
- В появившейся мини-панели эскизов выберите пункт «Вырезка экрана».

- Когда изображение на мониторе станет выглядеть словно находится за матовым стеклом, а курсор превратится в перекрестье, отметьте нужную область.
Важно заранее позаботиться, чтобы на экране отображалась вся интересующая область графически фиксируемого объекта.
Объект
Существует также и возможность внедрения PDF документа в слайд.
- Убедитесь, что файл, с которым предстоит работа закрыт.
- Активируйте вкладку «Вставка», перейдите к группе «Текст» и нажмите кнопку «Объект».

- В диалоговом окне отметьте строку «Создать из файла».
- С помощью кнопки «Обзор» в окне проводника укажите путь к PDF документу и завершите операцию нажав – «ОК».

Файл на слайде в режиме демонстрации будет представлен в несколько худшем качестве, но двойной щелчок на изображении откроет документ, в предназначенном для работы с PDF форматом приложении.
Преобразование презентации
Слайд-шоу PowerPoint можно легко преобразовать в PDF-формат.
- Зайдите во вкладку «Файл».
- Нажмите пункт «Экспорт», далее, – раздел «Создать документ PSF/XPS» и одноименную кнопку.

Аналогичная операция доступна и в виде онлайн-сервиса на официальном сайте Adobe, в разделе «Конвертация».
Функции PowerPoint позволяют производить множество манипуляций с изображениями, файлами, например, обрезать фото, вставлять GIF-файлы и даже менять размеры слайдов. Это делает формат удобным и популярным в разных сферах.